The new Windows Terminal can be very personalized. You can change the background, text color, and font look. You can change it. Microsoft also provides pre-sets themes that you want to use, but with the JSON configuration file you can build your own.
The Windows Terminal supports custom settings for each type of terminal and device.
You can edit a JSON file using Notepad, but it’s best to use a third-party Windows app called Notepad++, which offers better formatting for JSON files, making it easier to edit. Download and install Notepad++ before you begin.
With Notepad++ installed, you’ll need to configure Windows to open JSON files using it.
Head to your default Windows Terminal settings folder, open up Windows File Explorer, then type
%LOCALAPPDATA%\Packages\Microsoft.WindowsTerminal_8wekyb3d8bbwe\LocalState
The folder should have a profiles.json file. Right-click the file, then click Open with.
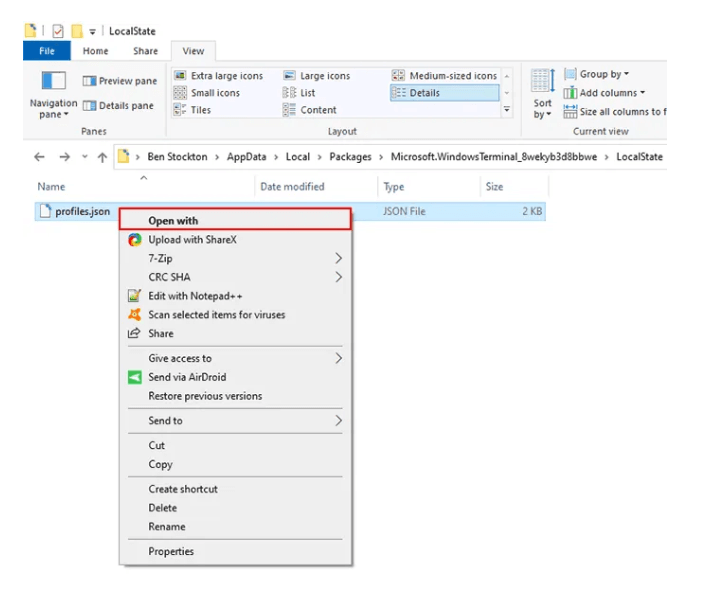
In the app selection menu, click More apps, then click Look for another app on this PC.
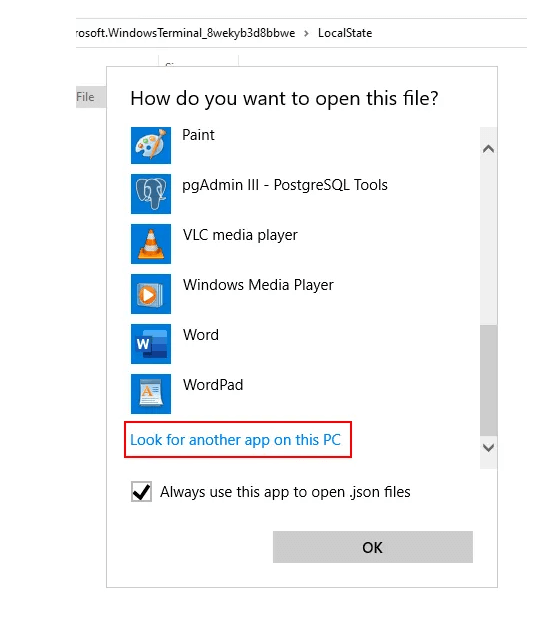
Go to the default setup place for Notepad++ in the device selection dialog. This is located at C:\Program Files (x86)\Notepad++ for most users. Then press Open the button Notepad++.exe.
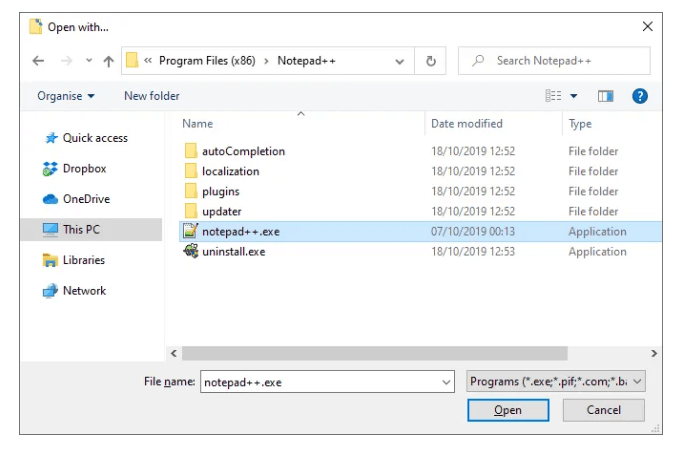
Following that in Notepad++, the.json profiles setup file is always opened. You can start from here to personalize your Windows Terminal experience.
The Windows Terminal Configuration File
JSON files are a little difficult, but the.json profiles file is quite easy to do. Now you can access your settings file within the Windows Terminal at any point with Notepad++ set to open JSON files automatically.
Press on the downward arrow next to the Windows Terminal tabs to open the configuration file, and press on Settings. This opens the.json profiles file to edit.
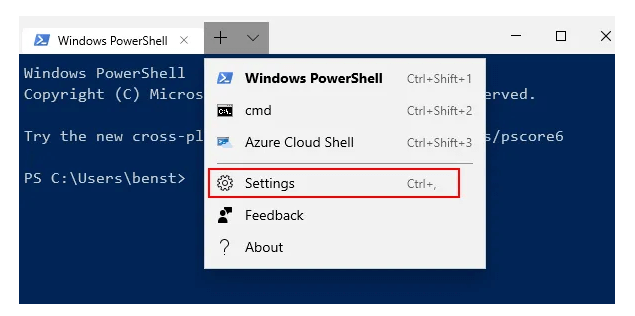
The JSON file has separate sections of “profiles” for editing profiles for each type of app and terminal shell. For example, look for the PowerShell section if you want to modify how the Windows Terminal looks in a PowerShell app. To find every profile, use the “title” or “command line.”
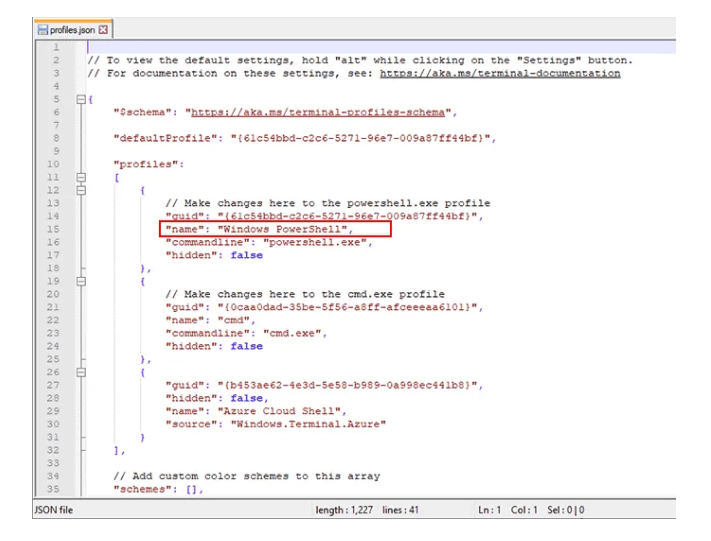
Adding Custom Windows Terminal Backgrounds
If you want to add a custom background, copy a suitable PNG, JPEG or GIF file to your settings folder first.
Open your settings file and, under each profile section, add the following underneath the “commandline” line:
“backgroundImage” : “ms-appdata:///local/yourimagefile.jpg”,
“backgroundImageOpacity” : 0.7,
“backgroundImageStrechMode” : “fill”,
Replace the filename for your photo with “yourimagefile.jpg,” then click Ctrl+S to save it later. The “BackgroundImage” and the “backgroundImageStretchMode” configuration can also be tailored to your specific needs.
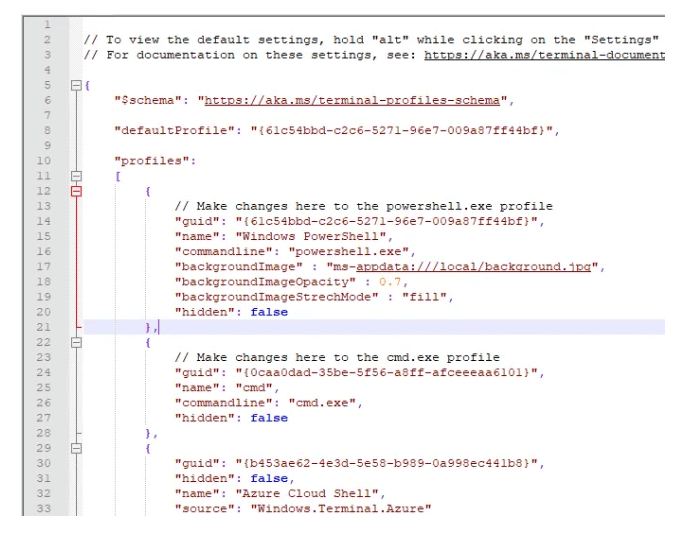
When saved, your background of the Windows Terminal will automatically be changed to match your background image.
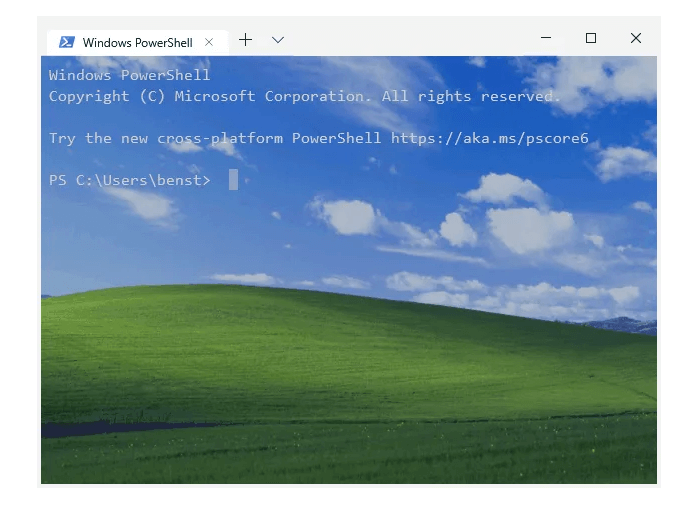
Changing The New Windows Terminal Color Scheme
You can use one of five default themes to easily change the new Windows Terminal color scheme. The way to change this is identical to the above method to change your context.
Start by opening your settings file and, under each profile section, add the following line:
“colorScheme” : “Campbell”,
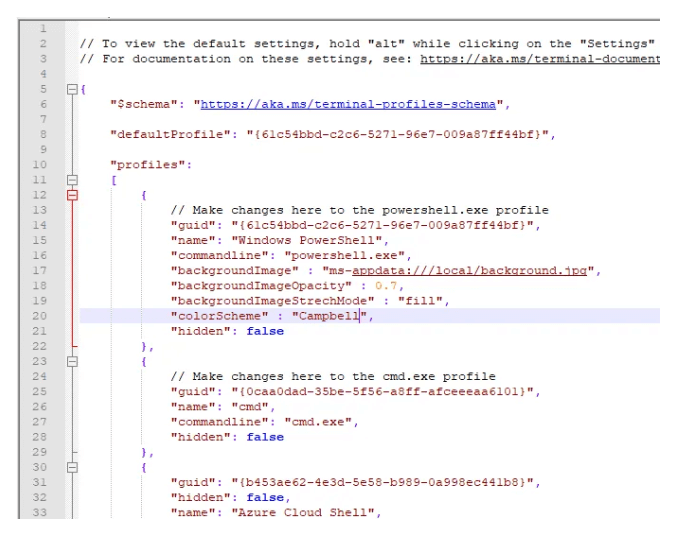
Press Ctrl + S to save, and Windows Terminal will immediately update to show the new scheme.
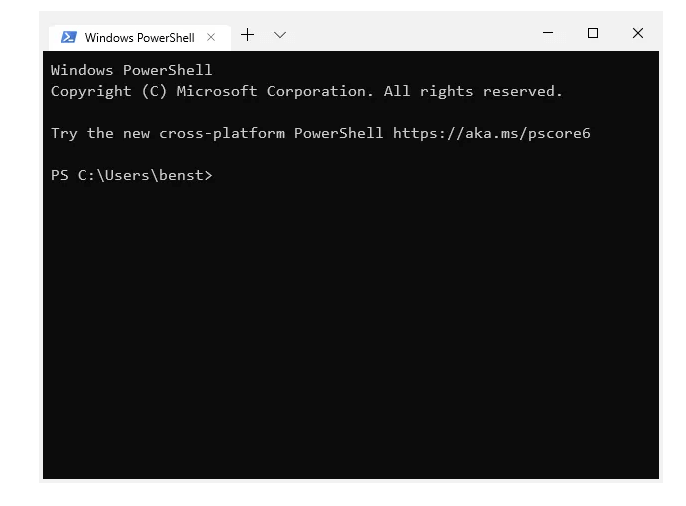
This will adjust the “Campbel” color pattern, a pattern originating with Microsoft Console Colortool, in your selected user profile. As an alternative, this can be turn into “one-half dark,” “one-half light” or “solarized dark.”

