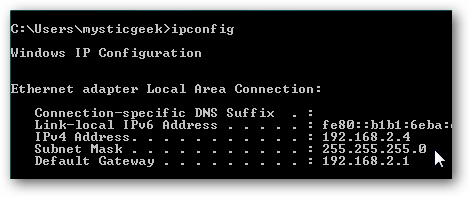Static vs. Automatic IP Addressing
Right now, your router will probably automatically assign IP addresses to your PCs and other devices by using the Dynamic Host Configuration Protocol (DHCP) procotol. It is a useful way for devices, because you don’t need to set up your IP address for each device by yourself, to connect to your network better. The downside to automatic addressing is that the IP address of a computer can be changed periodically.
Mostly, that’s not a big deal, but there are times that you might want a device to have a static, unchanging IP address. For example:
- You have a device (like a home media server, say) that you want to be able to find reliably and you (or other devices) prefer to locate it by IP address. Using IP addresses is often much handier when troubleshooting your network, for example.
- You have certain apps that can only connect to network devices using their IP address. In particular, many older networking apps suffer this limitation.
- You forward ports through your router to devices on your network. Some routers play nice with port forwarding and dynamic IP addresses; others do not.
Whatever your reason, assigning static IP addresses to devices is not difficult, but you do have a choice to make—whether to do it from the router or on the device itself.
Assign Static IP Addresses Via Your Router
While this article covers the assignment of static IP addresses to Windows PCs, there is a different way. Many routers allow you to assign a pool of IP addresses to specific devices (physical or MAC addresses of the device). This method offers a couple of significant advantages:
- IP addresses are still managed by the router, meaning that you won’t have to make (and keep up with) changes on each individual device.
- It’s easier to assign addresses within the same IP address pool your router uses.
Set a Static IP Address in Windows 7, 8, or 10
To change the computer’s IP address in Windows, you’ll need to open the “Network Connections” window. Hit Windows+R, type “ncpa.cpl” into the Run box, and then hit Enter.
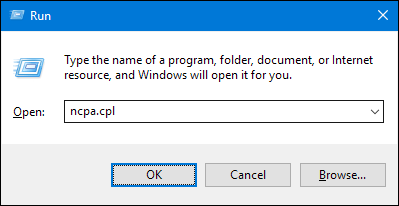
In the “Network Connections” window, right-click the adapter for which you want to set a static IP address, and then select the “Properties” command.
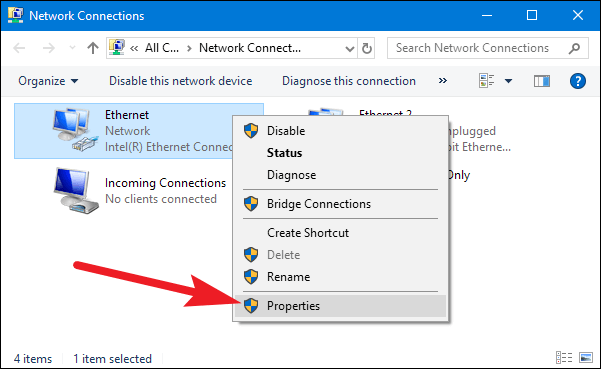
In the properties window for the adapter, select “Internet Protocol Version 4 (TCP/IPv4)” and then click the “Properties” button.
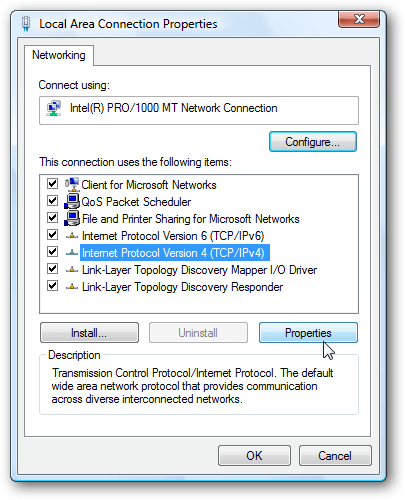
Select the option “Use the IP address below,” and enter the IP address, subnet mask, and default gateway for your network configuration. Next, type in DNS server addresses you prefer and alternate. Eventually, choose the “Validate exit settings” options, and your IP address and corresponding details are immediately checked by Windows to make sure it is working. Click the “OK” button when you’re ready.
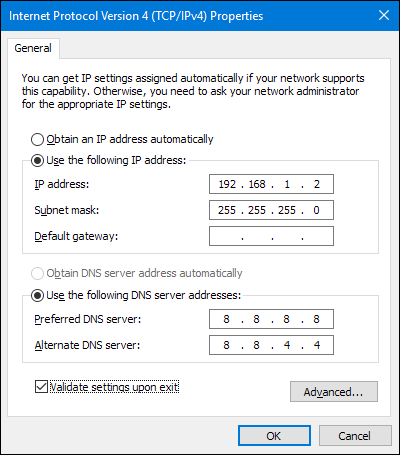
And then close out of the network adapter’s properties window.
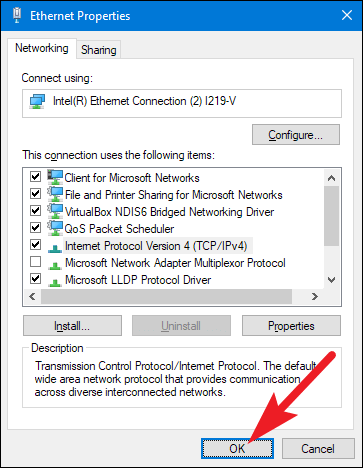
To check that a connection is fine, Windows automatically runs network testing. Windows will allow you to execute the Network Fix Wizard if there are problems. If you’re in trouble, however, the wizard will probably not be too good for you. You need to make sure your configurations are valid and try again.
Set a Static IP Address in Windows Vista
It is similar to other versions of Windows to changing your IP from DHCP to static in Vista, but it is somewhat different to find the right location. Open the Start menu, click Network with a right click and select Properties.
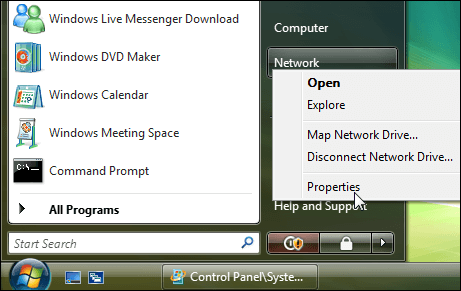
The Network and Sharing Center opens…click on Manage network connections.
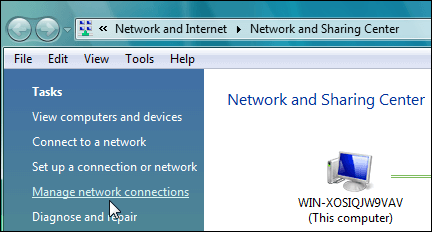
Right-click on the network adapter you want to assign an IP address and click Properties.
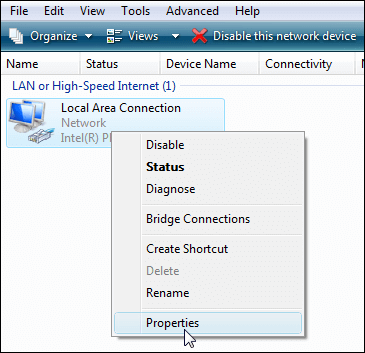
Highlight Internet Protocol Version 4 (TCP/IPv4) then click the Properties button.
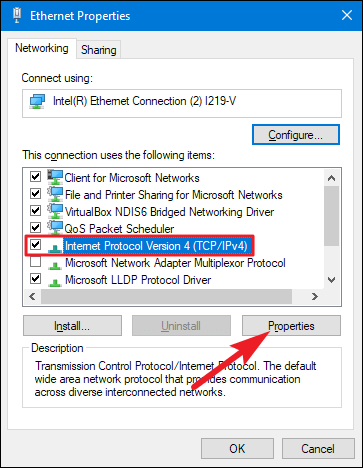
Now change the IP, Subnet mask, Default Gateway, and DNS Server Addresses. When you’re finished click OK.
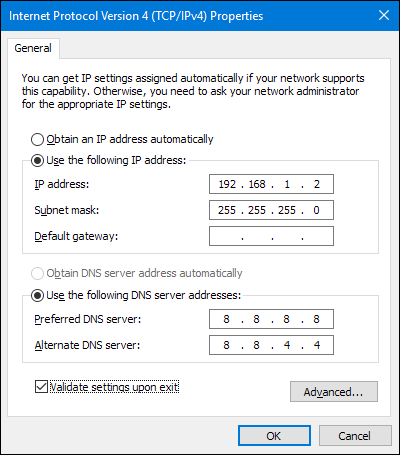
You’ll need to close out of Local Area Connection Properties for the settings to go into effect.
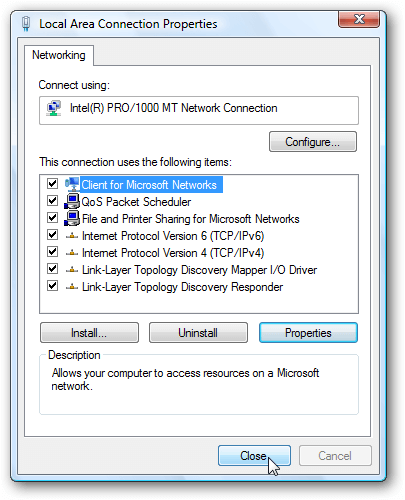
Open the Command Prompt and use the ipconfig command to verify that the changes were successful.