Clearing your browser cache often is good as it helps you to:
- Avoid using old forms
- Allow applications to run better and faster on your computer
- Protect your personal private information
When you visit a website, these are what Safari stores:
- History of all the web pages you visited
- Back and Forward list for open web pages
- Frequently visited websites
- Search history
- Web page icons
- Snapshots
- List of items/ files you downloaded (that hasn’t been removed
- Those websites which are added for Quick Website Search
- Websites which are accessing use your location
- Websites which send you notifications
Here are the steps to clear your cache in Safari on Mac:
1) Firstly, open the Safari browser on your Mac.
2) Next, click on ‘Safari’ on the menu list on top beside the Apple icon.
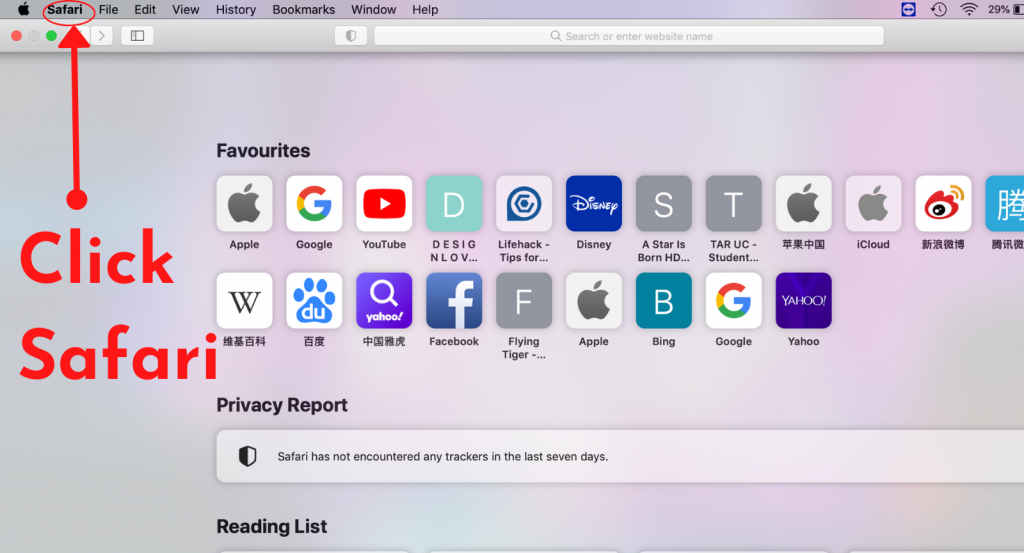
3) After that, click ‘Clear History…’ under Safari.
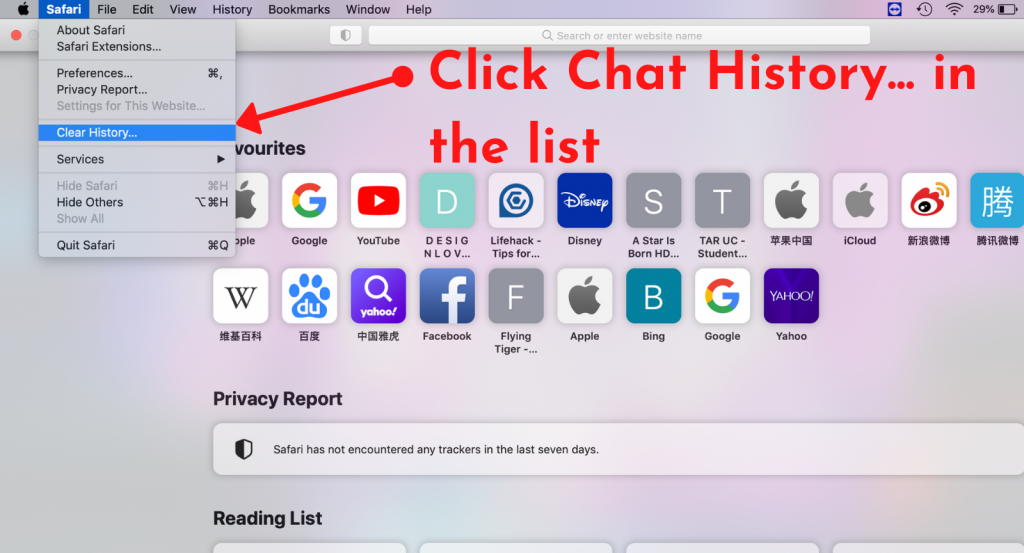
4) Lastly, select the time frame of data to delete and click the ‘Clear History’ button.
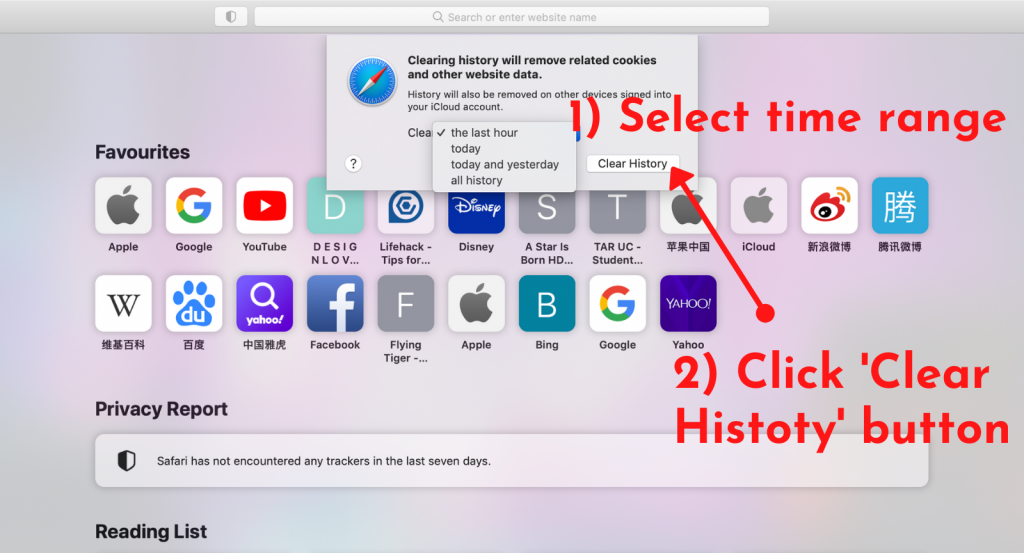
Congratulations, you have successfully cleared the cache on the Safari browser!
Find out a solution to clear your cache on OTHER browsers as well:
Looking for more guide articles? you can visit our Knowledge Base to check them out.

