How to Use Remote Desktop to Transfer Files to Your Windows Server
Opening The Program
All Windows operating systems are included in this program. You can press the “Start” button to search for “Remote Desktop Connection,” and a green arrow computer should be come up. This is the program we’re going to use.
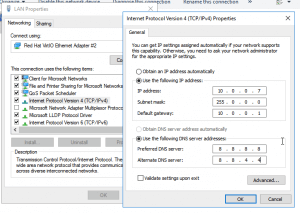
Configuring The Program
Here are the steps to configure the program to redirect your local workstation’s C drive.
1. Input your server’s IP address in the “Computer” field.
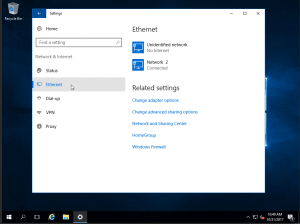
2. Select the “Local Resources” tab.
3. Next, select the “More” button.
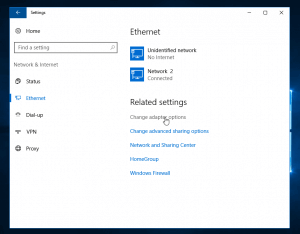
4. After that, expand the “Drives” section.
5. Select the “Local Disk C:” (and any other drives).
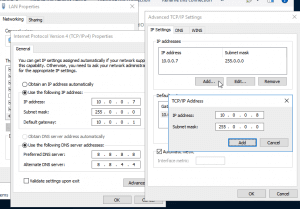
6. Lastly, click “Connect“.
Note: You can also select the “General” tab and then “Save” to save these settings.
Accessing Your Files
Once you are connected to the server, you can follow the steps below to access the files.
1. Firstly, login to the server using the new settings.
2. Secondly, open “File Explorer”.
3. Then, select “This PC” or “Computer”.
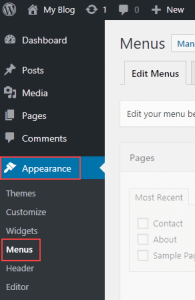
4. Lastly, double-click “C on [Your Local Workstation]“.
Now you should be able to see all your documents on your local workstation! Keep in mind when transferring files through this method, there is a file size limit of 2 GB. Transfer speeds may also be a bit slower.
Check out next article on HOW TO: Change the Administrator Password in Windows Server or Domain Physical Path in Windows Server.